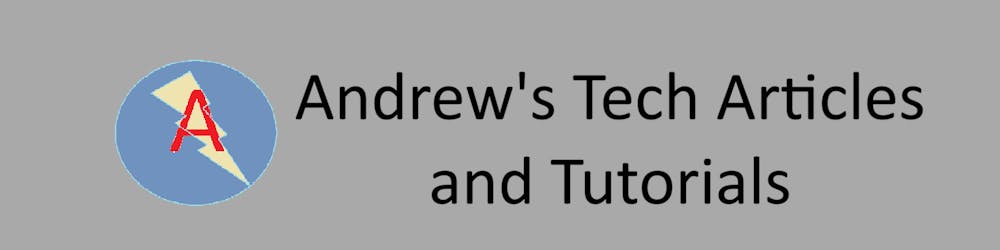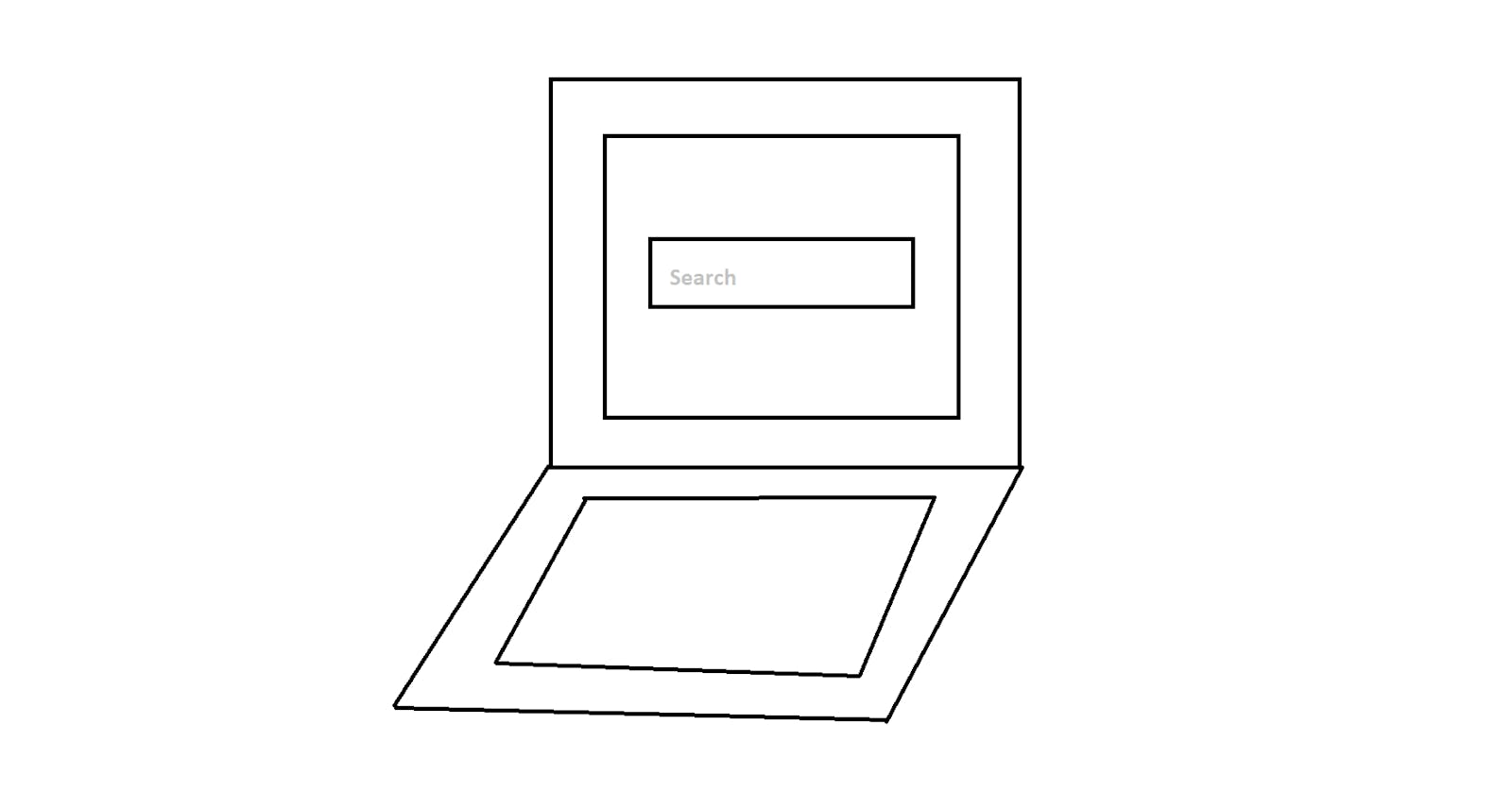Automate Starting Up the Internet Browser in Windows by using Task Scheduler and Python
Overview
This short article will show how to automatically start the internet browser when powering on a Windows computer. This is done by configuring a Windows program called "Task Scheduler" to run a Python script that automatically opens the internet browser. This tutorial will demonstrate using Microsoft Edge and this method can work with any other internet browser.
Materials
Windows
Internet Browser
Command Prompt, Windows Powershell or an IDE
Python
Task Manager
Procedure
Step 1: Find the Internet Browser File Path
In Windows, find the path of the internet browser. An easy way of finding the path is to right-click the browser desktop icon and select "Properties".
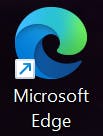

Observing "Properties" shows the locations of the necessary files to start the internet browser within "Start in". Navigate to the file path that "Start in" specifies with administrator privileges.

Step 2: Create the Python Script
Create a Python script:
nano start_internet.py
#!usr/bin/env python3
# start_internet.py script
import os
# os module enables Python to interact with different directories and to change into different directories
change_directory = os.chdir(r"insert_file_path")
# chdir - change directory to specified directory
# insert_file_path is the same file path that is specified by "Start in" internet browser properties
start_new_internet_tab = os.startfile("msedge.exe")
# For every internet browser, an ".exe" file must be executed. For Microsoft Edge, it is called "msedge.exe"
To test if the script works, run it and a new tab should appear:
python start_internet.py
Step 3: Automate the Computer to begin a new Internet Browser Tab upon Startup
Windows has a program called "Task Scheduler" that looks like this:

Open "Task Scheduler". Upon opening it, displays a variety of options. To the right of the screen, there is an "actions" menu and an option "Create Task". Select it.
Upon opening "Create Task" always brings up the "General" menu by default. Give a rememberable name to the task and configure it for your operating system. If the Windows operating system is not specified, select the one that is closest to the current Windows version.


Switch to the "Triggers" tab and click "New". There are many options to choose from "Begin the task". Since this script will be customized to run once when starting up the computer, select the option "At startup" and click "OK".
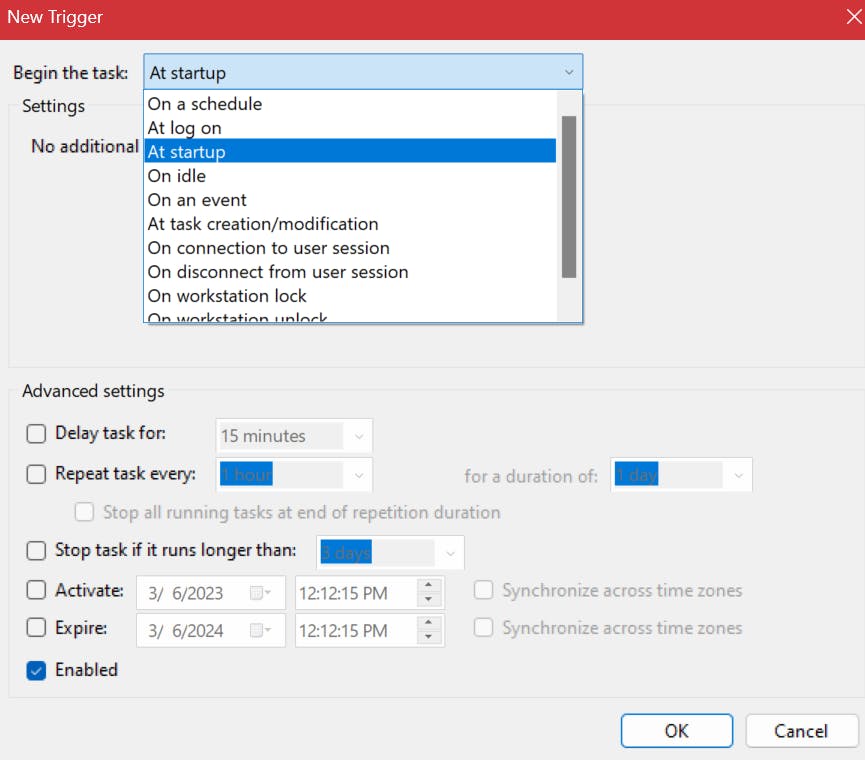
Now, switch to the "Actions" tab and select "New". Click the "Browse" button and under "Program/script" insert the path for "Python.exe" and under "Add arguments (optional):" insert the file path that contains the script to run the internet browser. Afterward, select "OK" and then click "OK" once more after making these changes to "General", "Triggers", and "Actions".
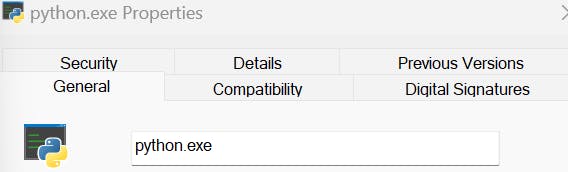
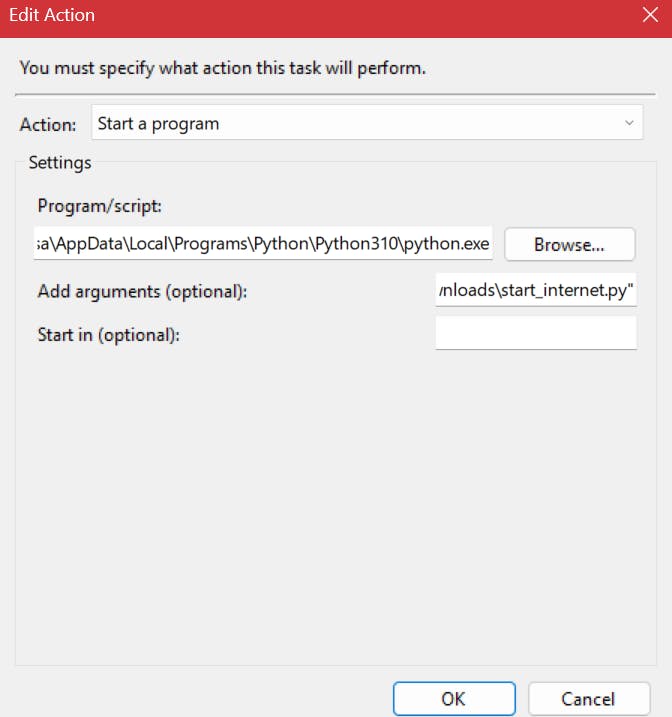
Restart the Windows machine and upon startup, a new internet browser tab should appear automatically.
Source Code
https://github.com/AndrewDass1/PROTOTYPE_IDEAS_AND_SCRIPTS/tree/main/Scripts/Start%20Internet